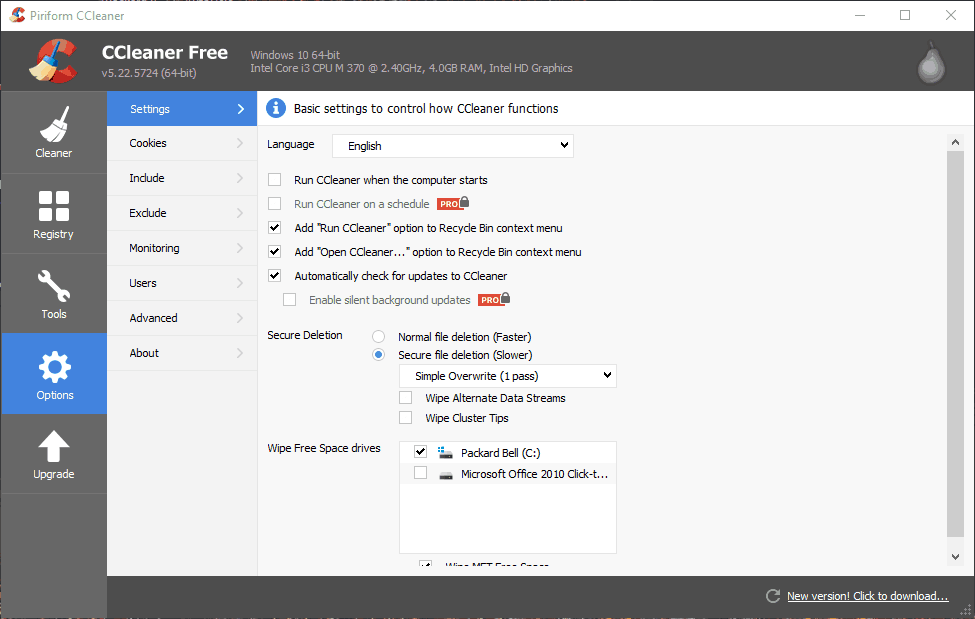
How To Disable Ccleaner Notifications
How to Stop CCleaner Pop-up Ads Step 1: Go to the CCleaner official website and download the latest version of CCleaner. Step 2: After installing CCleaner on your PC, open it and click Options from the left panel. Step 3: Switch to Privacy tab, and uncheck the Show offers for our other products. However, users who have CCleaner Free installed and want to resolve this problem can do so by following the steps below. Disable CCleaner Alert pop-up window Open CCleaner window first. Once there, click the Options icon on the left side of the window and go to the Monitoring tab. On the right side of. Read more To stop or disable the CCleaner Alert popup on Windows 10/8.
CCleaner can remove these advanced Windows files:
Star Wars Battlefront 2: 15 Best Star Card Combinations You Need To Use. 15 Assault: Smart Ion Grenade, Toughen Up, and Assault Training. Most Battlefront 2 players know how powerful health regeneration can be. 14 Heavy: Survivalist, Explosive Sentry, and Improved Combat Shield. Star Wars Battlefront 2 Class Guide Multiplayer games in general can be hard for new people to get in to and Star Wars Battlefront 2 is no exception. This guide will explain how to use all of the major classes you will be playing as in Battlefront 2 and offer tips to help you kick butt. Star wars battlefront 2 best assault cards. A few examples of the ability Star Cards for the Officer class are: Blaster Turret: A deployable turret that fires at enemy soldiers and vehicles. Can be picked up and replaced by owner. Please use the email associated with the EA account you will use to play Star Wars Battlefront II. Limit one emote per account. Assault Star Cards Assault troopers are a traditional offensive class of Star Wars Battlefront 2, created with damage in mind. With their balanced agility and armor, these soldiers can quickly push.
Old Prefetch Data - To run quickly, Windows uses prefetch files to store information about programs that you frequently use. The Cleaner deletes old prefetch data for programs that no longer exist or haven't been used in a long time.
Menu Order Cache - When you drag and drop items on the Start menu into different locations, Windows stores this information in the Menu Order Cache.
Tray Notifications Cache - This cache stores information about any items that have ever appeared in your System Tray, and whether or not you have set them to Hide, Hide When Inactive, or Always Show.
Window Size/Location Cache - When you open and close Windows Explorer, Windows records folder settings for window position, sort order, columns, folder type, toolbar toggles, and search result views.
Environment Path - TBA
User Assist History - User Assist History is a built-in monitoring feature of Windows that records when you access programs, shortcuts, Control Panel applets, and possibly even Web sites.
IIS Log Files - Microsoft's IIS server keeps logs of its activities on your system.
Hotfix Uninstallers - (XP only) Every time you download and run a Hotfix from Microsoft, Windows stores an uninstallation program for that Hotfix on your system.
Custom Files and Folders - This setting relates to CCleaner rather than any part of Windows. If you select Custom Files and Folders, CCleaner will use the information in the Include and Exclude part of its Advanced section to add or ignore files, folders, and Registry keys while cleaning.
Wipe Free Space - When you delete files from your hard drive, Windows only deletes the reference to the files, not the files themselves. Over time, the contents of the files will be overwritten as Windows writes new files, but it's possible to recover some or all parts of deleted files.
You can prevent this by using the Wipe Free Space option. For more information, see this topic.
Let’s be honest. Despite its wonderful use, CCleaner does have one annoying feature that almost everyone wishes to remove, the CCleaner Alert. Exactly, the alert appears very often unpredictably which often becomes very bothersome. So, I guess it is essential for us to know exactly how to disable CCleaner alert.
Steps to Disable CCleaner Alert Popup
Here are the easy and simple steps to disable the CCleaner alert popup and stop it from being visible on our screen. When the alert no longer appears, we will certainly be at peace. There is no more annoying alert that pops up out of nowhere when we are doing our works.
- First of all, open the CCleaner window
- Then, continue by clicking the Options icon on the main CCleaner window. You can notice this icon in the left panel. Switch it to the Monitoring tab.
- Afterward, take a look at the Monitoring tab’s right-hand side. Find the options named Enable Active Monitoring and Enable System Monitoring and uncheck those two options. You will see a confirmation dialog box. When you look at it, click Yes button.
- Your job is completed. Now, the alert will no longer appear on your screen.
In case you use the Pro or the Pro Plus Editions, you can do one thing to avoid CCleaner Alert from popping up without having to disable it. You do this by increasing the default 500MB limit. Increase the number to 2 to 5 GB. Once you did this, there will be no more alert popping up. But if you do not use the Pro edition, I am afraid you cannot do this.
Benefits of Disabling CCleaner Alert
Disabling CCleaner Alert means several advantages. It doesn’t only make us more comfortable when using a computer because no alert will pop up suddenly, but it also saves some disk storage. Here is the detail. The CCleaner Alert dialog consumes 500 MB of disk space. So, when you have disabled this feature, you have saved 500 MB in your disk space. What a great way to optimize the use of your computer right?
When you have disabled the CCleaner Alert, you can still have this program performs as usual. Some may be concern about missing junk files needed to be deleted when they do not have the alert occurring. Well, it doesn’t have to be that way. The most important thing is to perform or run the CCleaner on a regular basis. To remove the junk files, scan the system on a regular basis as well.
Let me tell you another benefit of disabling the Active Monitoring System. When this feature is running continuously to scan for any junk files, it means that the feature consumes some system resource. So, once you have disabled or deactivated it, you have free up some of your computer’s system resource. It’s great.
In other words, disabling CCleaner alert is not only for your convenience but also for more other technical reasons. For me, the time I disabled it, I was very confident I have made the right decision. Today, I still feel the same way.