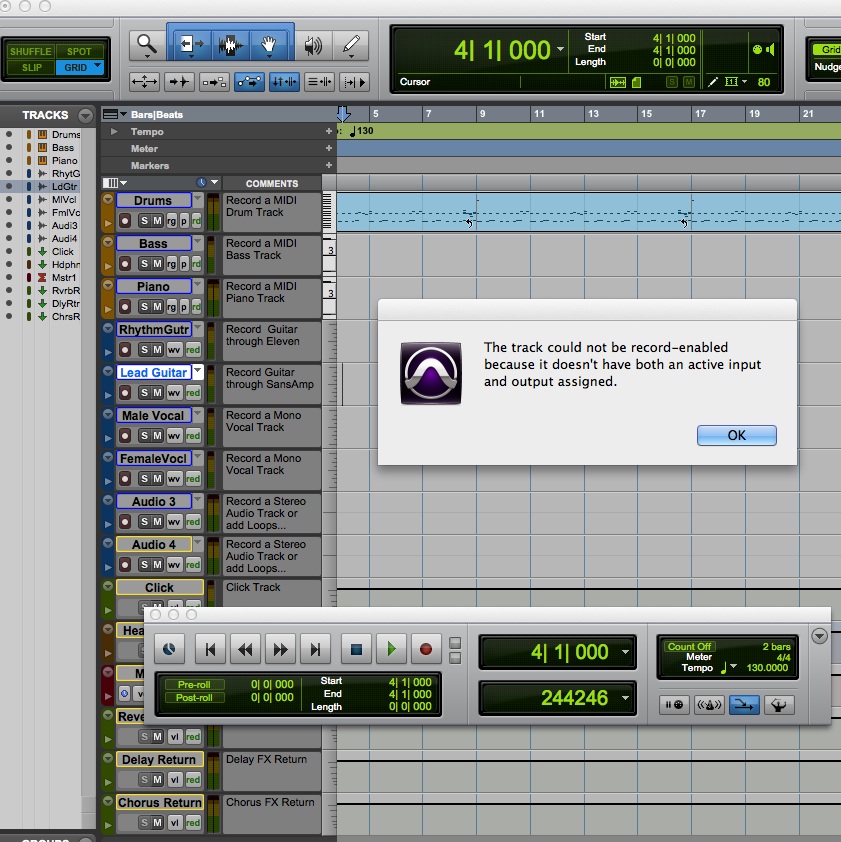
Pro Tools Metronome Plugin
Using the metronome in Pro Tools is essential for getting the right tempo for your track. Here are some fundamental skills you should have for working with tempo and the metronome in Pro Tools.
How to add a click track in Pro Tools
- In the menubar, click on Track then click the last item Add click track to insert a click track to the session.
Free AAX Plugins For Pro Tools 11 & 12 We've searched all over the Internet to pull together a huge list of totally Free AAX Plug-Ins for Pro Tools 11 and 12 just for you, no strings attached - Enjoy! Free AAX Plugins For Pro Tools 11 & 12 We've searched all over the Internet to pull together a huge list of totally Free AAX Plug-Ins for Pro Tools 11 and 12 just for you, no strings attached.
How to change the tempo of the metronome in Pro Tools
There are two tempo modes in Pro Tools, Session Tempo and Manual Tempo.
To change the tempo in Session Tempo Mode Amor lyrics in english.
- In the Edit View, ensure the tempo ruler is showing.
- Double-click on the song start marker. It's the red diamond (or triangle if half of it is hidden) with the tempo value next to it.
- Enter your new tempo value
To change the tempo in Manual Tempo Mode
Note: The steps above will also work for manual tempo. The following steps will only work in Manual Tempo Mode.
- Open the transport window, ensure the MIDI Control Panel is showing.
- Make sure the conductor is turned off. This is to ensure we are in Manual Tempo Mode
- Click on the tempo value in the transport window and enter a new value. Remember to press Enter after you are done.
How to mute the metronome in Pro Tools
To mute the metronome you can either mute the click track or toggle the metronome with the metronome on/off in the transport controls under the MIDI controls panel. If you have a number pad on your keyboard the hotkey is Numpad 7.
Tap Tempo in Pro Tools
We have written an article and a video for tap tempo in Pro Tools. Check out the written article How to tap tempo in Pro Tools or check out the video tutorial for how to tap tempo in Pro Tools.
This is the list of multi-channel plug-ins in the Sound Field category that can be instantiated on a four-channel Quad track in Pro Tools HD on my system. Note that most of them are available in multiple versions with different output channel formats. If I instantiate a ‘Quad/stereo’ version, the following plug-in will ‘see’ a stereo input.
Mono plug-ins in Pro Tools can be used on stereo and surround tracks. We explain why this is useful!
For those coming to Pro Tools from another DAW, there are a few things that can take some getting used to. One is that, compared with most other recording packages, there can be more manual configuration involved in setting up the Pro Tools mixer. Not only do the mixer channels in Pro Tools not include EQ, compression, or even a polarity switch, but the mixer also exposes the distinction between busses and channels in a way that’s not apparent in, say, Cubase: if you want to route a signal from one channel to another, it’s up to you to create a bus and have the destination channel pick it up as an input source.
Another way in which the nuts and bolts of mixer design are more exposed in Pro Tools than in other DAWs is apparent when you insert plug-ins on channels. In other DAWs, you simply choose a plug-in from a list, and its channel count will be automatically adapted to reflect whether the track is in mono or stereo. In Pro Tools, it’s rather different: each plug-in comes in separate versions for mono, stereo and, in some cases, higher channel counts such as 5.1 or quad. When you click on an insert slot, Pro Tools will give you the choice of all and only the plug-ins that match the channel format at that exact point in the signal chain.
Furthers the scholarship set forth by landmark first edition. The field of deaf studies, language, and education has grown dramatically over the past forty years. Comprehensive and up-to-date volume that addresses the opportunities and challenges of deaf education and language development. Deaf architects and blind acousticians pdf writers. Contributions from an international group of recognized leaders in the field of deaf studies. Examines the complex cultural, social, and psychological issues of deaf and hard-of-hearing individuals.
You might think this would mean that only one version of any given plug-in is available to any insert slot, but this is not so. There are two reasons for this. One is that a mono version of every plug-in is actually available in all insert positions, whatever the channel count at that point. The other is that some plug-ins are available in multiple versions that share the same input channel count. For instance, many plug-ins come in both mono and mono-to-stereo versions, while a downmixing plug-in for surround might offer separate 5.1-to-stereo, 5.1-to-2.1 and 5.1-to-quad versions. All three of these would be available at an insert slot where the signal was in 5.1 format, and choosing any one of them would alter the channel count feeding into the next insert slot; only the 5.1-to-stereo version could be directly followed by a conventional stereo-to-stereo plug-in.
In this workshop, I want to look in more detail at the apparently paradoxical notion of using mono plug-ins on tracks with a higher channel count. Pro Tools describes plug-ins used this way as ‘multi-mono’, and there are several interesting applications beyond the obvious.
A Là Carte
Click on an insert point that is receiving a stereo or other multi-channel signal, and you’ll have the option to select plug-ins from two menus. The first is labelled ‘multichannel plug-in’, the second ‘multi-mono plug-in’. A plug-in will only appear in the first list if it has been installed in a version that can accept more than one input channel. This is not always the case: for instance, the bundled Trim plug-in is available only in mono, so does not appear in the ‘multichannel plug-in’ menu.
The main point of this ‘multi-mono’ format is that it allows plug-ins to be used across any channel format without needing to be coded or installed specially for that format. As long as a mono version exists, it can be used on any channel, even if that channel uses a format that wasn’t available when the plug-in was developed. So, when Avid introduce a new track type, such as the Ambisonic tracks in recent versions of Pro Tools HD, existing plug-ins will be supported straight away. This is not the case with multi-channel plug-ins — for example, the SurroundZone B-Format decoder plug-in can only be used on a quad track and not on a First-order Ambisonic track, even though both comprise four channels.
By default, the channels on a multi-mono plug-in are linked, but only in the sense that settings and presets are applied across all channels simultanteously. And, very often, this is exactly what you want. For instance, there’s no particular reason to have a dedicated stereo or 5.1 version of a straightforward equaliser plug-in, because most of the time, what you want an equaliser to do is to apply exactly the same processing to each channel, independently. The same applies to some other plug-in types, such as saturation and distortion.
Having unlinked the channels in this quad multi-mono EQ plug-in, I am now able to set it up differently for each of the four channels.
By contrast, there is a big difference between a compressor operating in stereo mode and in multi-mono mode. A true stereo compressor sums the input signals from the left and right channels, analyses this composite signal, and applies gain reduction equally to both channels in response. A compressor operating in multi-mono mode analyses and processes the left and right channels independently. So, if there’s a loud event that occurs only in the left channel, a stereo compressor will respond by applying gain reduction to left and right together, while a multi-mono compressor will only attenuate the left channel.
A multi-mono compressor operating on a stereo track is thus different from a stereo compressor, but that doesn’t mean it’s not useful. It’s not hard to think of circumstances where you might want compression to be applied only to the channel that exceeds the threshold; for example, this might be the most natural way of controlling unruly low end on a stereo piano recording, where the low notes are mainly confined to the left channel. Likewise, ‘ganged’ but separate operation across multiple channels can be useful with other plug-in types when you actively want the channels to behave independently, for instance to run modulation effects at different LFO speeds on each channel.
Break The Chain
However, the individual channels in a multi-mono plug-in don’t have to be ganged. In effect, a multi-mono plug-in is a set of mono instances of the same plug-in that don’t communicate with one another, and Pro Tools makes it possible to set each one of these up differently, if you so choose. To separate the mono instances that make up a multi-mono plug-in, you click the icon in the plug-in header that looks like two links in a chain (or, perhaps, an infinity symbol) so that it is unlit; this can only be done while the transport is stopped. The small drop-down menu beneath this icon then lets you select the user interface for each channel’s instance of the plug-in, and set each up individually and differently. You can even load presets in one channel without affecting the others; and although automation for any given parameter is enabled on a plug-in-wide basis, you’ll get separate lanes for each channel in an unlinked multi-mono instance. Unfortunately, though, it’s not possible to have more than one window open for the same plug-in, so you can’t view settings for left and right channels in separate windows.
This plug-in setup recreates the mono and left and right mute buttons on a console master section. The ‘4UMt’ plug-in is generating a two-channel mono output from a stereo input; then, in the Trim plug-in shown in the upper of the two windows, I’m muting the right channel (not shown) and boosting the left channel by 3dB to keep the apparent volume constant. The other Trim plug-in, which is currently bypassed, does the opposite.
Again, some of the applications for unlinked multi-mono plug-ins are fairly obvious. In principle, for instance, you could use a multi-mono equaliser to implement the different EQ settings needed to create separate subwoofer and satellite channels in a monitoring setup with a sub; or you could use a de-esser on a troublesome stereo master where only the left-side backing vocal was causing problems. One of the simplest, yet most useful, applications is to use a multi-mono Trim plug-in to apply different gain settings to the left and right channels so as to rebalance a stereo recording that is off centre. You could also use a multi-mono version of Avid’s Time Adjuster plug-in to time-align the different channels within a multi-channel audio file (there is a stereo version, but not a quad or higher).
A handy feature of the master section of the Audient mixer at the studio where I work is that it has not only a mono button, but also separate left/right mutes, allowing you to instantly audition your mix in mono on a single speaker. You can replicate left and right mute buttons using two multi-mono Trim plug-ins on the master channel in Pro Tools; bypass both, unlink the channels, mute the right channel in the first and the left channel in the second. Then you can simply Command-click (Windows: Ctrl-click) to take one of them out of bypass whenever you want to audition the mix on a single speaker. Better still, instantiate a mono plug-in (of which there are many free examples) followed by one such Trim plug-in in the last two slots, and a Ctrl-click (Windows: Start-click) on the first of them will engage mono and mute one speaker in a single action. You could even adjust the gain on the unmuted channel in the Trim plug-in so as to compensate for the attenuation that comes with muting one channel.